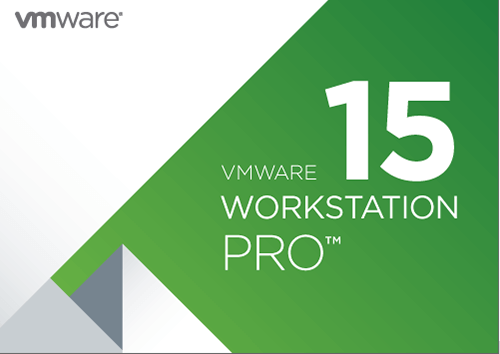VMware Workstation 15 là một công cụ mạnh mẽ cho phép tạo và quản lý các máy ảo trên các hệ điều hành Windows và Linux. Được thiết kế đặc biệt cho môi trường phát triển phần mềm và kiểm thử ứng dụng, VMware Workstation Pro 15 không chỉ đơn thuần là một nền tảng ảo hóa mà còn là một công cụ linh hoạt để triển khai các phần mềm phức tạp.
Phiên bản VMware Workstation Pro 15 đã cập nhật giao diện người dùng mới, mang đến trải nghiệm sử dụng tốt hơn và dễ dàng hơn cho người dùng. Đồng thời, nó tích hợp nhiều tính năng mới giúp cải thiện hiệu suất và tăng tính bảo mật cho các máy ảo.
Việc tải và cài đặt VMware Workstation Pro 15 là một quá trình đơn giản nếu bạn tuân thủ các hướng dẫn cụ thể. Điều này sẽ giúp bạn nhanh chóng có được một môi trường ảo hóa ổn định và hiệu quả để thực hiện các tác vụ phát triển, kiểm thử phần mềm một cách hiệu quả nhất.
Với VMware Workstation Pro 15, bạn có thể tin tưởng vào một công cụ ảo hóa mạnh mẽ và đáng tin cậy để đáp ứng các nhu cầu công việc của mình trên nền tảng máy tính để bàn.
Tải và cài đặt phần mềm VMware Workstation 15.5.6 [Full Key]
Bước đầu tiên, bạn vào đường link dưới đây để tải VMware Workstation 15.5.6 key đã kèm trong folder.
Vào Driver và Download VMware Workstation Pro 15 + Key
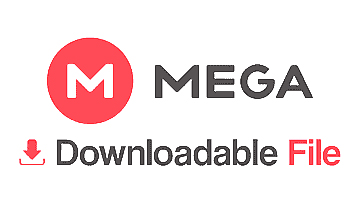
Bước tiếp theo khi bạn đã tải hoàn thành, hãy sử dụng phần mềm giải nén WinRaR để giải nén tệp
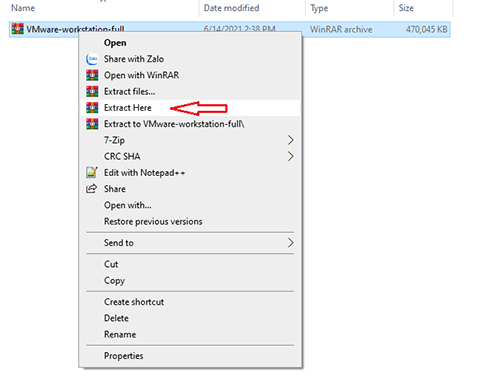
Bấm vào file cài đặt.

Bạn bấm chọn Next.
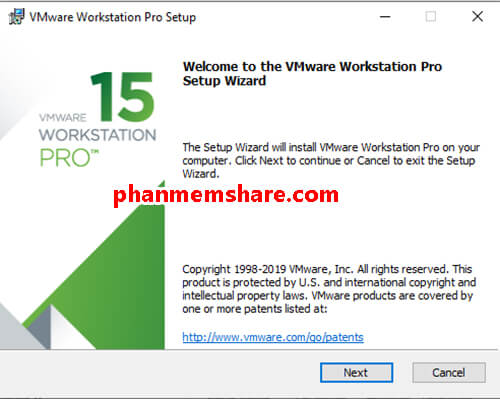
Hãy chọn vào ô I accept… rồi chọn tiếp next.
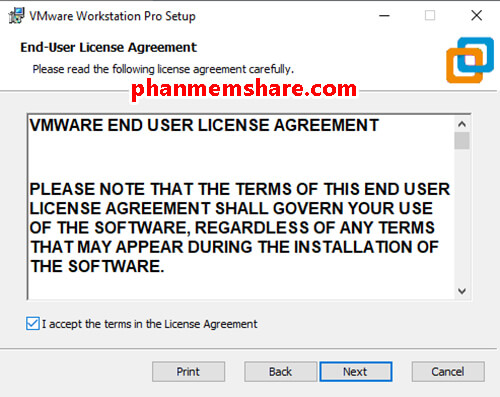
Tiếp tục bấm Next.
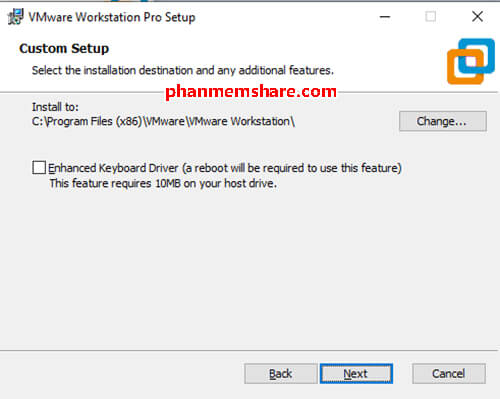
Tiếp tục chọn Next.
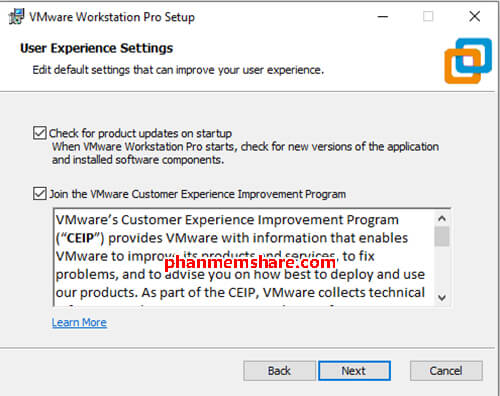
Chọn Install.
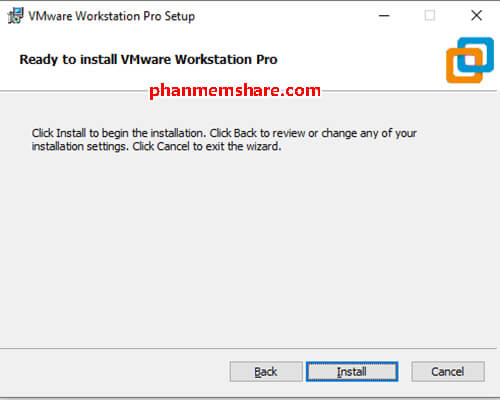
Quá trình cài đặt sẽ mất ít phút bạn hãy chờ một chút. Sau đó hãy chọn License để thực hiện tiếp
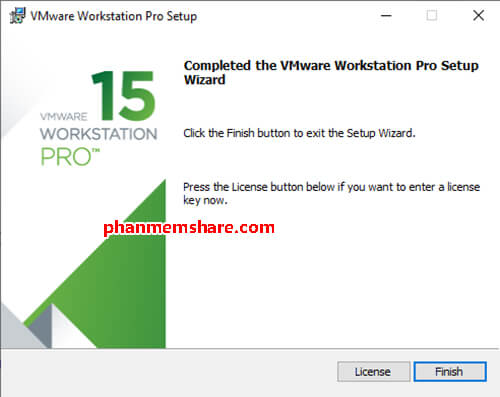
Chọn và mở file key và copy một key bất kỳ vào để vào phần mềm VMware Workstation như hình dưới
Nhấn nút Enter.
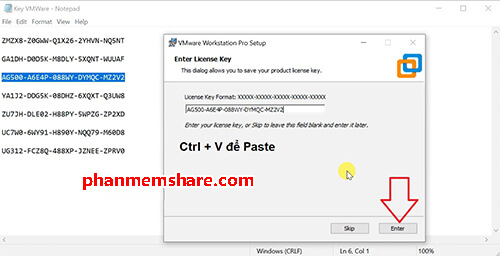
Bấm Finish để hoàn thành.
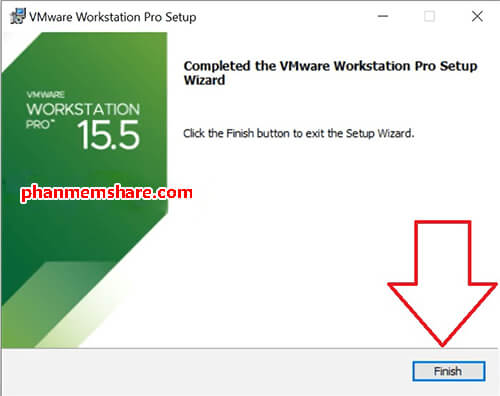
Để kiểm tra xem phần mềm đã kích hoạt thành công hay chưa, bạn hãy truy cập vào tab Help.
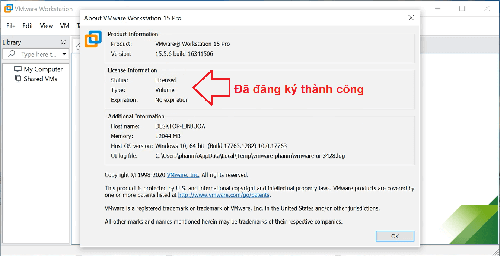
Hình bên dưới là giao diện của phần mềm VMware Workstation Pro 15 mới nhất của năm 2020.
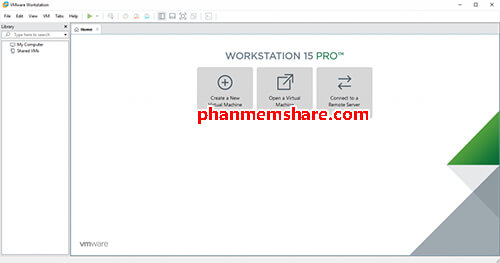
Chi tiết cài đặt VMware Workstation Pro 15 trên hệ điều hành Linux
Để bắt đầu quá trình cài đặt VMware Workstation Pro 15, bạn cần tải file cài đặt về máy tính của mình. Sau khi tải xong, mở terminal và di chuyển đến thư mục Download. Tiếp theo, bạn cần cấp quyền thực thi cho file cài đặt bằng lệnh chmod +x <tên file> và sau đó thực thi file đó để màn hình cài đặt hiển thị. Trong quá trình cài đặt, đảm bảo bạn nhấp chọn vào lựa chọn “Accept” và tiếp tục nhấn “Next” để hoàn thành quá trình cài đặt
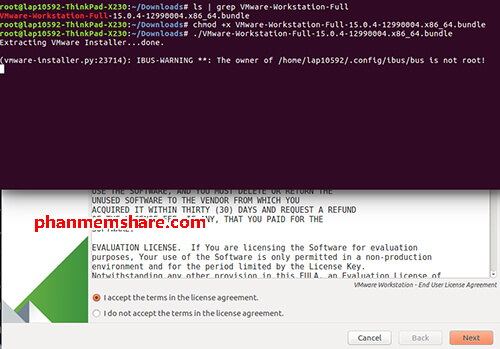
Khi máy tính khởi động và hiển thị màn hình kiểm tra cập nhật phần mềm, bạn có thể chọn “No” để tắt chức năng này hoặc “Yes” để cho phép VMware Workstation thông báo về các phiên bản mới. Sau khi đã lựa chọn, tiếp tục nhấn “Next” để tiếp tục quá trình cài đặt.
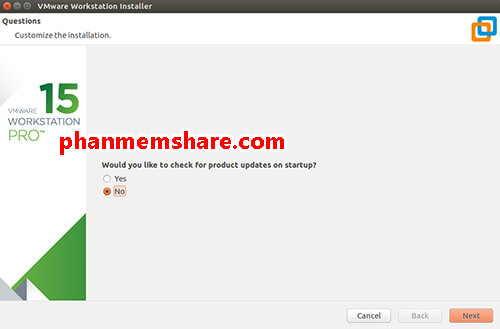
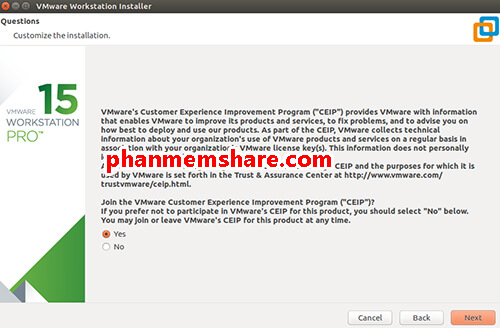
Trong quá trình cài đặt, bạn sẽ nhận được thông báo yêu cầu nhập tên người dùng (user name) để sử dụng trong việc khởi tạo kết nối đến Workstation Server. Nhập tên người dùng vào ô tương ứng và sau đó nhấn “Next” để tiếp tục quá trình cài đặt
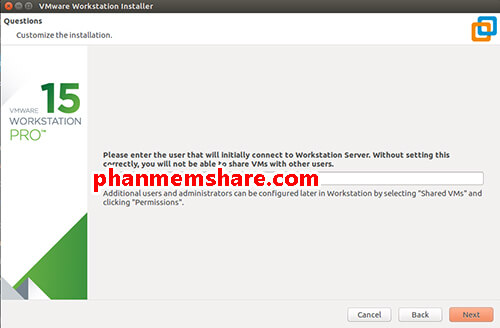
Bạn sẽ được yêu cầu chọn vị trí lưu trữ dữ liệu cho phần mềm VMware Workstation. Sau khi chọn vị trí phù hợp, nhấn tiếp tục vào nút “Next” để tiếp tục quá trình cài đặt.
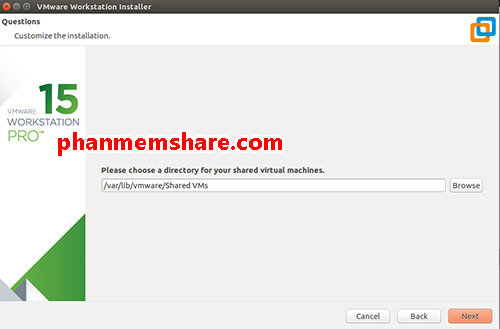
Hãy chọn port sử dụng https để truy cập Workstation Server sau đó ấn Next.
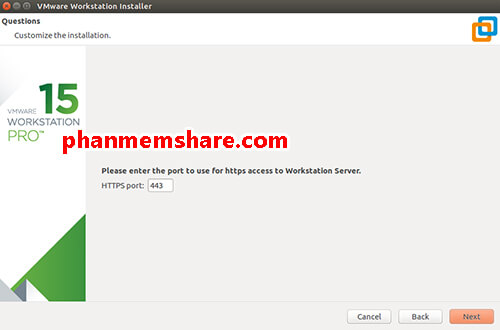
Bạn mở file chưa key và nhập vào, xong bạn chọn Next.
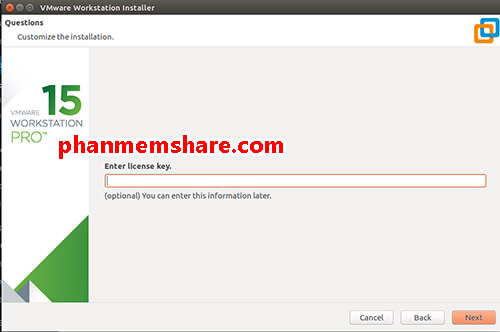
Bạn hãy đợi một ít phút cho quá trình cài đặt
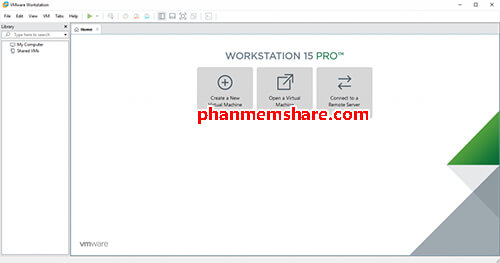
Bạn đã hoàn tất quá trình tải và cài đặt VMware Workstation Pro 15 trên cả hai hệ điều hành Windows và Linux. Nếu có bất kỳ vấn đề nào xảy ra trong quá trình thực hiện, hãy để lại bình luận dưới bài viết. Chúc bạn thành công!